
- Screenshot google chrome page how to#
- Screenshot google chrome page full#
- Screenshot google chrome page android#
If you are looking for the laptop’s resolution, select Laptop with HiDPI or Laptop with MDPI, as per your smartphone’s display requirements. You may now choose from a long list of available devices.

Chose the one of which you want to capture the screenshot using Chrome.
Head over to the top bar and click on three vertical buttons. You may also do the same using the Ctrl+Shift+I Shortcut keys.
Screenshot google chrome page android#
However, if you’re interested in taking partial screenshots on your Android device, head over to our detailed guide. The trick works pretty well in the stable Chrome version as well. Moreover, we wouldn’t be using any Chrome extension or third party app.
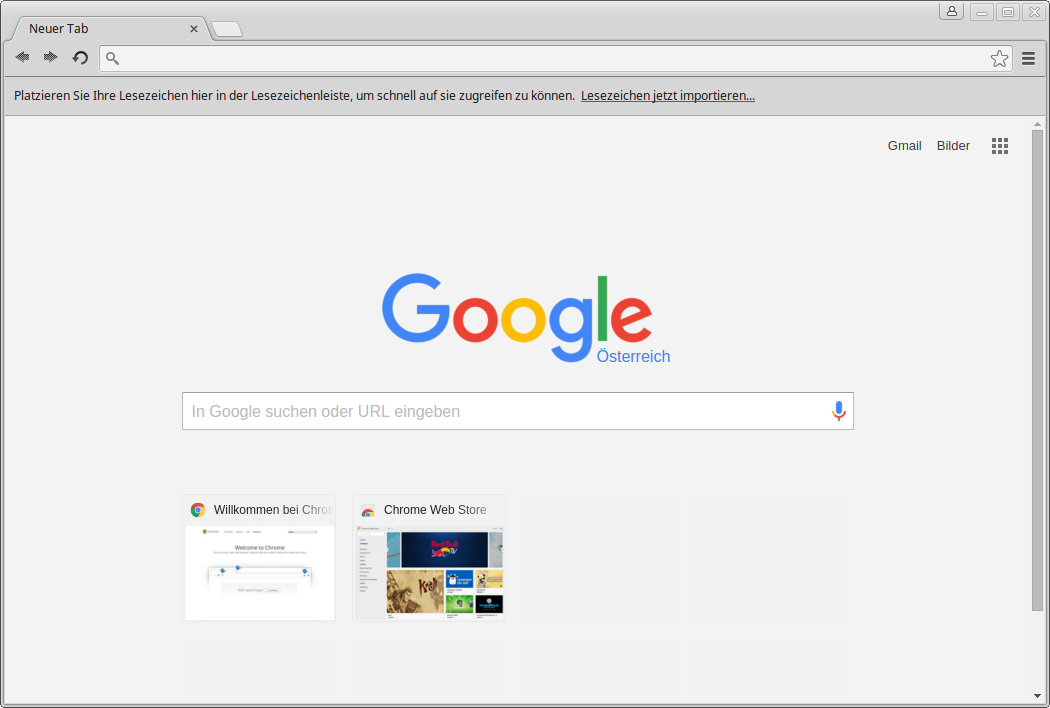
Screenshot google chrome page full#
So, in this guide, we have provided a workaround to capture full page screenshots using Chrome at one go without the need for combining multiple screenshots. This wouldn’t be an optimal solution in every scenario. But in that case, you need to give it permission to read everything on your screen. Or, you might even take the help of any third-party software. But what if you wish to take the screenshot of the entire webpage? One option you might think is to start capturing one section of the webpage at a time using the “prt sc” key and then ultimately stitching all of them together. What about capturing the visible section on the page? You could easily do so via the “prt sc” (Print Screen) key. in that case, the Snipping tool (Windows+Shift+S) will come in handy. Suppose you need to capture a section of the webpage. But before that, consider some scenarios.
Screenshot google chrome page how to#
In this guide, we will have a look at how to capture full page screenshots using Chrome’s hidden shortcut.


 0 kommentar(er)
0 kommentar(er)
